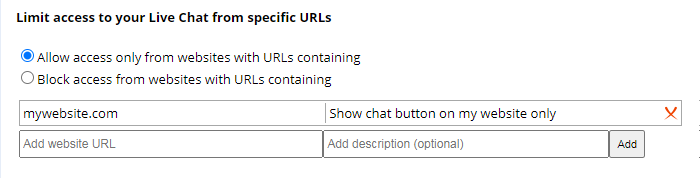Blocking a specific user
Sometimes, support agents have to deal with trolls and abusers in chats, and it can be really frustrating, stressful, or even traumatic for them. This can seriously impact their performance and make the experience worse for legitimate customers who actually need help. Luckily, Provide Support lets support agents block these trolls right from the agent app by IP during the chat. It's super easy to do:
- Click on a special 'block' icon on the action toolbar in your app when in chat with the user
- Confirm the IP that should be blocked
This will automatically end the chat and the user won't be able to initiate a new one after that. They'll get an error message saying that their access to this chat is restricted now.
The list of all the IPs blocked by all support agents in your account will be available at Tools -> Blocked IPs in the chat agent app. If an IP was blocked by mistake, it's possible to unblock it there.
If you need to block the visitor that isn't currently in chat or to block a subnet, this can be done from your account Control Panel on Provide Support website, Account Settings -> Block Visitors page, section Block access for the following IP addresses.
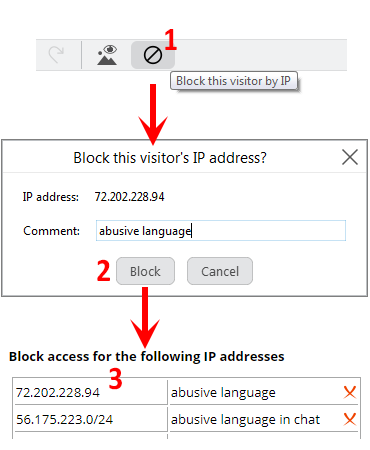
Blocking access to your chat from certain countries
If you don't want visitors from certain countries to be able to contact you through chat, you can add these countries to restrictions in your account settings. Here's how to do it:
- Log in to your account Control Panel at Provide Support website
- Head to the Account Settings -> Block Visitors page, section Limit access to your Live Chat from specific countries
- You'll have two options: either limit access to your chat window from certain countries or only allow access to your chat from specific countries, which will block the rest automatically
- Pick the countries you want to restrict and click "Add" on the right to add them one by one
- Hit "Save" at the bottom.
Once you've set up the restriction, the chat button will automatically disappear for visitors from the blocked countries. Keep in mind that country detection isn't always 100% accurate, as it's based on data we receive from a third-party ip2location service. So just be careful when using this option!
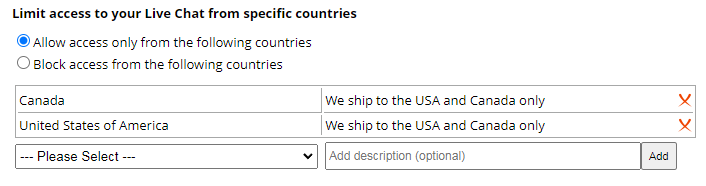
Blocking access to your chat from other websites
Not everyone needs this feature, but we've had some reports from clients in the past who had their chat button code copied and placed on other websites. This meant that our customers were getting chat requests from completely unrelated websites that had nothing to do with their company. Pretty weird stuff!
To tackle this issue, we've introduced a new feature that lets you specify which websites you want to receive chat requests from. To do it:
- Log in to your account Control Panel at Provide Support website
- Head to the Account Settings -> Block Visitors page, section Limit access to your Live Chat from specific URLs
- Specify the website URL and click Add on the right.
- Click "Save" at the bottom.
This way, if someone copies your chat button to put it on a different website, the button won't even show up on that site. That's one less thing to worry about!